Utilisable directement en ligne, Presentious permet d’ajouter très facilement un commentaire à une présentation. Le commentaire est enregistré avec le microphone de votre ordinateur.
La vidéo obtenue peut être visible en ligne (sur le site de Presentious), ou être affichée dans votre espace de cours sur la plateforme e-uapv.
L’article propose un tutoriel pour enregistrer un diaporama commenté avec Presentious, jusqu’à l’affichage de la vidéo dans l’espace de cours.
Préalable : création d’un compte
Se rendre à https://presentio.us/ et en haut à droite, cliquer sur :
- REGISTER : pour la création d’un nouveau compte
- SIGN IN : pour se connecter à son compte
1ère étape : enregistrement du commentaire sur Presentious
Autoriser Presentious à utiliser votre micro
Une fois connecté, vous devez tout d’abord autoriser à utiliser le micro de votre ordinateur. POur cela cliquer sur “Begin” dans la case MICROPHONE SETUP :
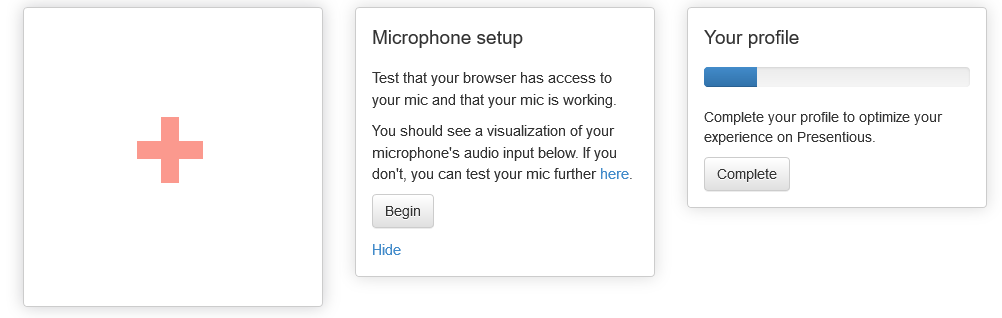
Vous pouvez également dans cette case tester votre micro (cliquer sur “Here”).
Configurer et charger la présentation
Cliquer sur le bouton + à gauche de l’écran :
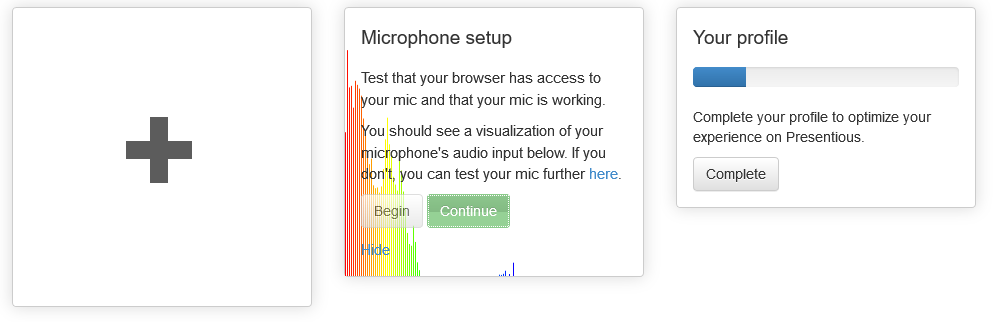
Dans l’écran suivant, cliquez sur “Content Narration” :
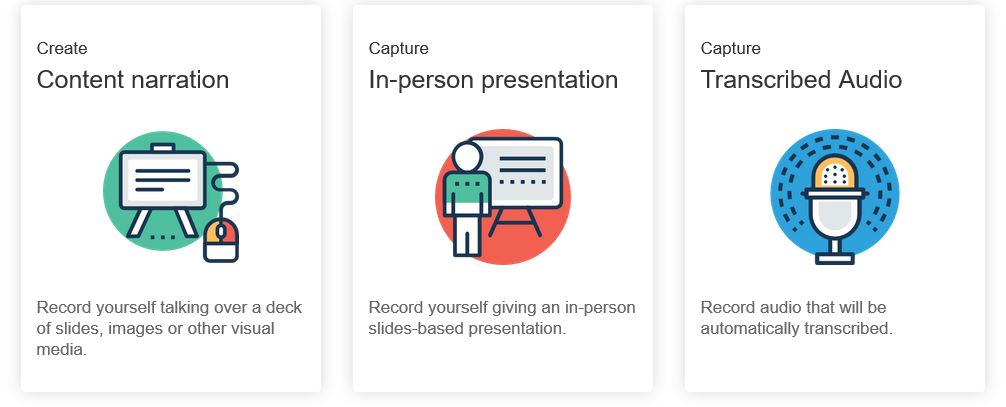
Vous pouvez alors charger votre présentation.

Glisser-déposer votre présentation dans le cadre OU aller chercher votre présentation dans votre explorateur de fichier en cliquant sur “Select a file” :
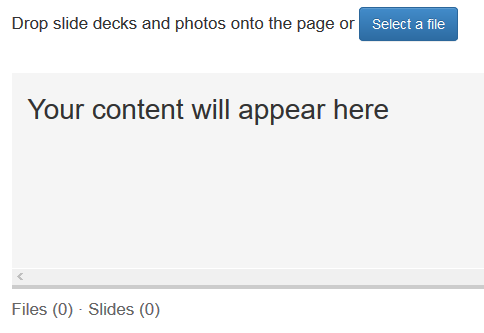
Validez en cliquant sur COMPLETE.
Selon votre navigateur ou vos paramètres système, vous devrez peut-être autoriser encore une fois l’utilisation de votre micro… mais vous êtes proches du but !!
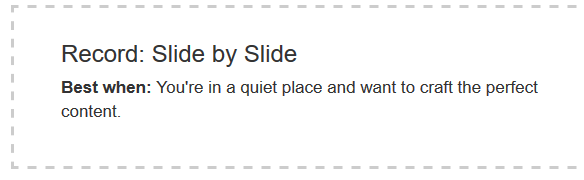
Choisissez l’option “Record slide by slide” :
Selon votre navigateur ou vos paramètres système, vous devrez peut-être autoriser encore une fois l’utilisation de votre micro… mais vous êtes proches du but !!
Écran d’enregistrement
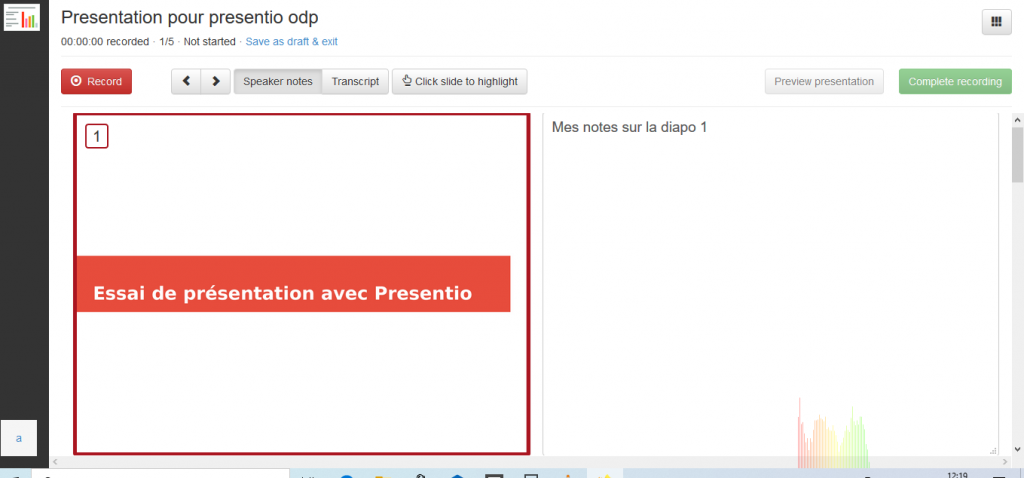
Pour démarrer l’enregistrement, cliquer sur RECORD et utiliser les flèches < > pour faire défiler votre présentation.
Vous pouvez, avant de démarrer l’enregistrement, ajouter des notes pour chaque diapo (qui ne seront pas visible à l’enregistrement). Pour ce faire, cliquer sur Speaker notes et ajouter les notes pour chaque page.
- Pour arrêter l’enregistrement : Stop recording
- Pour prévisualiser : Preview
- Pour finaliser et enregistrer : Complete recording
Une fois les fichiers compressés et sauvés pour chaque diapo, vous accédez à votre vidéo !
2ème étape : faire afficher votre vidéo sur e-uapv dans votre espace de cours
Cela se fera en deux étapes : vous récupérez l’iframe de la vidéo puis vous l’embarquez sur la plate-forme.
Copier l’Iframe de la vidéo sur presentio.us
Sur la page de votre vidéo en bas, cliquez sur Share and Embed” et copier l’Iframe :
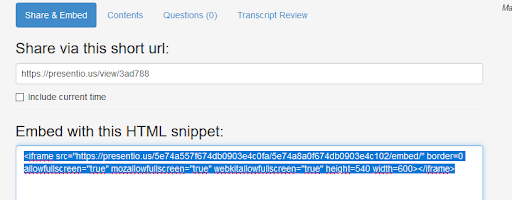
Aficher la vidéo dans l’espace de cours grâce à l’iframe
La fin de l’explication vous est proposée en vidéo.
Pour info celle-ci a été faite avec Loom.
Cliquer ici pour voir la vidéo.