L’activité Rendez-Vous 
Il s’agit d’une activité E-UAPV qu’il faut paramétrer à deux niveaux distincts : lors de la création de l’activité puis lors de la création de chaque créneau.
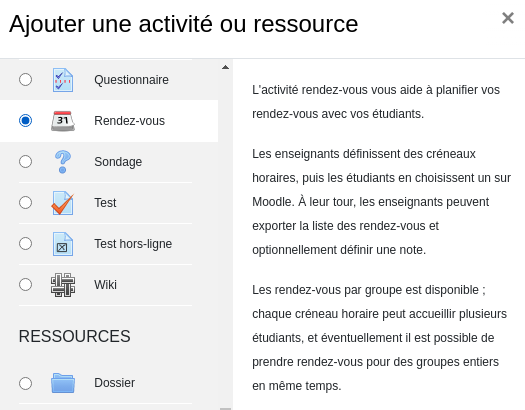
Cette activité permet d’organiser des prises de rendez-vous avec vos étudiants sur une période donnée. Créneaux de soutenance, réunions de suivi de projet, entretiens individuels ou de groupe, autant d’activités qui nécessitent d’organiser des rendez-vous avec parfois de nombreux étudiants. L’activité Rendez-vous vous permet de proposer une série de créneaux possibles à vos étudiants qui viennent se positionner individuellement ou en groupe. Les rendez-vous pris s’intègrent automatiquement dans le calendrier de la plateforme E-UAPV (chaque utilisateur voit le(s) rendez-vous dans son calendrier).
Il est possible de :
- définir des créneaux horaires, leurs durées et le lieu ;
- envoyer un rappel automatique aux étudiants ;
- laisser les étudiants s’inscrire librement ou imposer les rendez-vous ;
- donner une note à et/ou un commentaire sur la séance ;
- consulter les statistiques des séances de rendez-vous ;
- exporter les listes de rendez-vous en différents formats.
Première étape : paramétrer l’activité
Nom : il est obligatoire, c’est celui qui sera affiché sur la page de cours.
Introduction : permet de décrire l’activité et de donner les consignes aux étudiants.
Nom du rôle de l’interlocuteur : laisser ce champ vide pour garder la valeur par défaut (Enseignant).
Modes, les options suivantes permettent :
- 1 rendez-vous dans ce planning : permet de restreindre l’étudiant à 1 seul rendez-vous sur toute la période. C’est le cas du passage d’un oral terminal par exemple.
- 1 rendez-vous à la fois : permet d’empêcher l’étudiant de sur-réserver des créneaux. Il devra attendre que le rendez-vous actuel soit passé (cliqué comme vu par l’enseignant) pour pouvoir prendre un autre rendez-vous.
- n rendez-vous dans ce planning : permet à l’étudiant de planifier n rencontres avec l’enseignant sur la période
- n rendez-vous à la fois : permet à l’étudiant de planifier n rendez-vous à l’avance. un nouveau rendez-vous une fois la rencontre passée.
Réservation en groupes : cette option permet à un membre d’un groupe de réserver un créneau pour tous les membres de son groupe. Il faut la compléter lors de l’étape « Ajouter un créneau ».
Délai d’annulation : empêche l’étudiant d’annuler son créneau selon le laps de temps choisi avant le rendez-vous. S’il n’est pas coché, l’étudiant peut annuler son créneau au dernier moment…
Durée du créneau par défaut : c’est la valeur prise en compte lorsque l’on ajoute des créneaux consécutifs.
Commentaires d’entretiens : ce paramètre permet de régler la visibilité des commentaires que l’on peut donner à chaque entretien.
- Aucun
- Annotation d’entretien, visible pour l’enseignant et l’étudiant
- Annotation confidentielle, visible pour l’enseignant seulement
- Les deux types d’annotations : pour laisser à la fois des commentaires confidentiels et des commentaires partagés à l’étudiant.
Scénario 1 : Proposer des rencontres individuelles
Définir les Paramètres généraux de l’activité et choisir :
Réservation en groupe > Non (qui est le paramètre par défaut)
Les autres paramètres peuvent être complétés selon votre convenance.
Enregistrer et afficher. Passer à l’étape > Ajouter des créneaux.
Scénario 2 : Proposer des rencontres avec des groupes d’étudiants
Il existe deux possibilités: 1) des groupes/groupements ont été créés dans le cours en amont de l’activité Rendez-Vous, ou 2) aucun groupe n’ont été créés dans le cours.
Si des groupes sont déjà créés dans votre cours sur la plateforme
Choisir au niveau des paramètres généraux :
Options > Réservation en groupe > Oui, pour tous les groupes. Cette option permet aux étudiants de réserver un créneau pour tous les membres de leur groupe.
Réglages courants > Mode de groupe > Aucun groupe
Enregistrer et afficher. Passer à l’étape > Ajouter des créneaux.
Si vous n’avez pas de groupe dans votre espace de cours
Choisir au niveau des paramètres généraux :
Réservation en groupe > Non. C’est le paramètre par défaut. Cette option n’est valable que pour des groupes constitués au préalable dans votre espace de cours.
Les autres paramètres peuvent être complétés selon votre convenance.
Enregistrer et afficher. Passer à l’étape > Ajouter des créneaux.
Il est possible de proposer des rendez-vous notés. Selon la forme de l’évaluation, paramétrez l’activité pour des rendez-vous individuels ou collectifs comme indiqués dans les scénarios 1 et 2. Vous pouvez en complément :
- Noter l’étudiant ou le groupe en configurant l’onglet “Note” au niveau des paramètres de l’activité
- Laisser des commentaires d’entretien à l’étudiant ou groupe
Deuxième étape : ajouter des créneaux
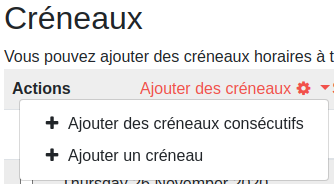
Une fois l’activité paramétrée et enregistrée selon un scénario, il faudra ajouter des créneaux dans l’activité via le menu, toujours selon l’usage voulu :
- Ajouter des créneaux consécutifs, permet de créer plusieurs créneaux à la fois selon une plage horaire et prévoir des pauses entre les rendez-vous ;
- Ajouter un créneau, permet de créer un créneau à la fois pour un jour, une heure et une durée précise.
Vous pourrez, dans les deux cas, déterminer la durée des rendez-vous, spécifier les lieux de rendez-vous, envoyer des rappels par mail ou non. Il sera également possible de modifier les paramètres généraux des créneaux après coup à tout moment.
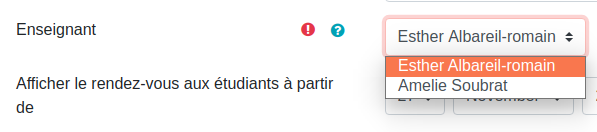 Si vous êtes deux enseignants, vous pouvez assigner un créneau à un autre enseignant dans l’espace de cours.
Si vous êtes deux enseignants, vous pouvez assigner un créneau à un autre enseignant dans l’espace de cours.
Si vous ne voulez pas que l’étudiant choisisse lui-même un créneau, il n’est pas nécessaire de créer des créneaux. Il faudra planifier des rendez-vous par étudiant ou par groupe.
Scénario 1 : Proposer des rencontres individuelles
Ajouter des créneaux consécutifs ou un créneau puis dans les options :
Nombre maximum d’étudiants par créneau > Laisser la valeur 1 (par défaut) pour que les rendez-vous soient exclusifs (et non collectifs).
Les autres paramètres peuvent être complétés selon votre convenance.
Scénario 2 : Proposer des rencontres avec des groupes d’étudiants
Si des groupes sont déjà créés dans votre cours sur la plateforme, choisir
Ajouter des créneaux consécutifs ou un créneau puis dans les options :
Nombre maximum d’étudiants par créneau > choisir ce nombre en fonction du nombre d’étudiants qu’il y a dans vos groupes. Sinon tous les groupes pourront s’inscrire dans le même créneau.
Si vous n’avez pas de groupe dans votre espace de cours, choisir :
Ajouter des créneaux consécutifs ou un créneau puis dans les options :
Nombre maximum de participants par créneau > en fonction du nombre maximum d’étudiants que vous souhaitez dans les groupes.