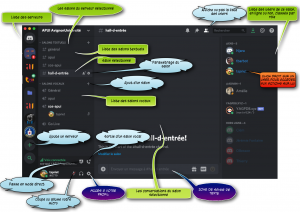Application vs “En ligne”
Discord peut s’utiliser directement dans votre navigateur (https://discord.com/) ou comme une application installée sur votre ordinateur (https://discord.com/download).
Nous vous conseillons, si cela est possible, d’installer l’application sur votre poste (c’est même obligatoire si vous voulez faire du partage d’écran en direct).
Tour d’horizon de l’interface
Salons vocaux
Paramètre rapide
![]() En bas à gauche de votre page, vous pouvez apercevoir votre pseudo avec à sa droite un micro, un casque et une roue dentée. Vous pouvez vous rendre muet en cliquant sur le micro; un trait rouge barre alors le micro
En bas à gauche de votre page, vous pouvez apercevoir votre pseudo avec à sa droite un micro, un casque et une roue dentée. Vous pouvez vous rendre muet en cliquant sur le micro; un trait rouge barre alors le micro ![]() . De même, vous pouvez couper votre casque. Re-cliquez sur ces logos si vous voulez en changer l’état. la roue dentée vous permet de régler les paramètres de votre profil.
. De même, vous pouvez couper votre casque. Re-cliquez sur ces logos si vous voulez en changer l’état. la roue dentée vous permet de régler les paramètres de votre profil.
Raccrocher
![]() Pour quitter un salon vocal, vous devez cliquer sur le téléphone situé en bas à gauche, au dessus de votre pseudo.
Pour quitter un salon vocal, vous devez cliquer sur le téléphone situé en bas à gauche, au dessus de votre pseudo.
Go Live : diffuser votre écran ou une fenêtre en direct
Important : Pour pouvoir avoir accès à cette fonctionnalité, il faut utiliser l’application bureau de Discord.
Go Live permet de partager votre écran à un maximum de 50 utilisateurs présents dans le salon vocal.
Lancer un “Go Live” :
Rendez vous dans un salon vocal sur votre serveur.
![]() Puis, en bas à gauche de votre écran, au dessus de votre pseudo cliquez sur l’écran qui contient une flèche. Choisissez ensuite l’écran ou l’application que vous souhaitez diffuser en cliquant dessus, puis cliquez sur “Passez en direct” à deux reprises. Les personnes présentent dans le salon vocal peuvent maintenant voir votre écran. Pour cela, ILS DOIVENT double cliquer sur “En direct”, situé à côté de votre pseudo, comme le montre l’image ci-dessous.
Puis, en bas à gauche de votre écran, au dessus de votre pseudo cliquez sur l’écran qui contient une flèche. Choisissez ensuite l’écran ou l’application que vous souhaitez diffuser en cliquant dessus, puis cliquez sur “Passez en direct” à deux reprises. Les personnes présentent dans le salon vocal peuvent maintenant voir votre écran. Pour cela, ILS DOIVENT double cliquer sur “En direct”, situé à côté de votre pseudo, comme le montre l’image ci-dessous.
![]()
Changer d’écran ou de fenêtre à diffuser
![]() Cliquez sur le même bouton que pour lancer un “Go Live” c’est-à-dire l’écran contenant une flèche. Sélectionnez la nouvelle fenêtre à diffuser, puis cliquez sur “Passez en direct” à deux reprises.
Cliquez sur le même bouton que pour lancer un “Go Live” c’est-à-dire l’écran contenant une flèche. Sélectionnez la nouvelle fenêtre à diffuser, puis cliquez sur “Passez en direct” à deux reprises.
Rétrécir votre fenêtre d’affichage
En bas à droite de votre fenêtre de diffusion, vous devriez voir les trois boutons suivants .
![]()
Cliquez sur l’icône du milieu pour extraire votre fenêtre de diffusion et la placer où vous voulez.
Arrêter un “Go Live”
![]() Au dessus du bouton pour lancer un “Go Live”, cliquez sur l’écran orné d’une croix. La diffusion d’écran s’arrêtera, vous repassez donc en mode normal dans votre salon vocal.
Au dessus du bouton pour lancer un “Go Live”, cliquez sur l’écran orné d’une croix. La diffusion d’écran s’arrêtera, vous repassez donc en mode normal dans votre salon vocal.
Répondre aux messages personnels
 En haut de la liste de vos serveurs, cliquez sur l’icône de la tête de robot. Si vous n’êtes pas sûr, passez la souris dessus, le mot “Accueil” devrait apparaître. C’est ici que vous retrouverez tous vos messages personnels.
En haut de la liste de vos serveurs, cliquez sur l’icône de la tête de robot. Si vous n’êtes pas sûr, passez la souris dessus, le mot “Accueil” devrait apparaître. C’est ici que vous retrouverez tous vos messages personnels.
Vue d’ensemble du serveur
![]() Allez sur votre serveur. En haut cliquez sur la flèche située à côté du nom de votre serveur puis sur “Paramètre du serveur”. Vous arrivez donc sur la page “Vue d’ensemble”.
Allez sur votre serveur. En haut cliquez sur la flèche située à côté du nom de votre serveur puis sur “Paramètre du serveur”. Vous arrivez donc sur la page “Vue d’ensemble”.
Changer le logo du serveur
Pour supprimer l’image de votre serveur, cliquez sur “Supprimer”. Pour la remplacer cliquez sur “Télécharger une image”, puis choisissez celle qui vous convient. Il est recommandé d’avoir une taille d’image d’au moins 512×512
Changer le nom de votre serveur
Remplacer simplement l’ancien nom par le nouveau.
ATTENTION: Pensez à bien sauvegarder vos modifications. Une banderole en bas de page vous demandera d’ ”Enregistrer vos modifications”. Si vous oubliez, elles seront perdues.
Fonctionnement d’un salon
Les salons sont des lieux de discussions accessibles uniquement par les personnes en ayant la permission. Vous pouvez donc régler ces permissions pour créer des salons spécifiques à certains groupes de personnes.
Les salons publics
Ils sont accessibles au rôle @everyone, rôle que tous les utilisateur ont par défaut. Selon les permissions accordés à ce rôle au niveau serveur et au niveau du salon, ils peuvent y lire et/ou écrire des messages. Voir à ce sujet notre préconisation de réglages pour un serveur Discord.
Si votre serveur est un serveur de promotion, c’est à dire un groupe d’étudiants ayant plus au moins les mêmes cours, c’est une bonne stratégie de laisser les salons de cours en public.
Salons privés
Il est possible que vous ayez le besoin de limiter l’accès à un salon, dans ce cas il faut créer un rôle spécifique et affecter les permissions d’accès au salon uniquement à ce rôle.
Si votre salon est déjà créé
Cliquez sur la roue dentée à droite du nom de votre salon. Allez ensuite dans permission. Pour rendre le salon privé, désactivez tous les paramètres pour le rôle @everyone, puis ajoutez le ou les rôles dont vous souhaitez l’accès en cliquant sur le « + » au dessus de la liste des rôles.
Si vous voulez créer un nouveau salon
Cliquez sur le “+” à droit de “Salon textuel”. Donnez lui un nom et choisissez son type. Activez “Salon privé” et choisissez les rôles qui peuvent y accéder.
Inviter des étudiants sur votre serveur
Vous devez générer des invitations pour que les étudiants puissent rejoindre votre serveur. ces invitations peuvent être générées au niveau du serveur ou au niveau d’un salon. Dans les 2 cas c’est une invitation au serveur. la différence est qu’un compte créé à partir d’une invitation de salon, arrivera toujours en premier dans ce salon lors de ses connexions. Cela peut être intéressant si vous voulez qu’il prenne connaissances de messages à chaque arrivée. Dans le cas du modèle de serveur que nous préconisons, le mieux est de les faire arriver sur le salon annonces.
Attention à la durée de validité de votre invitation. Il faut mieux générer des invitations permanentes. Il y a ensuite moyen de les supprimer.
Invitations serveur
Elles se font au niveau du menu du serveur, en cliquant sur la petit flèche à côté du nom de serveur. Cliquez ensuite sur « inviter des gens »

Invitation salon
Il vous suffit de vous placer sur le salon à partir du quel vous voulez lancer les invitations et de cliquer sur la silhouette avec un +![]()
Inviter des enseignants : leur ajouter le rôle enseignants
Si vous partagez votre serveur avec d’autres collègues enseignants (ce que l’on vous conseille au niveau d’une promotion) il vous faut les inviter (avec une invitation classique) puis leur attribuer le rôle enseignant (si vous êtes dans la configuration d’un serveur au modèle APUI)
Pour ajouter un rôle, cliquez droit sur le pseudo de la personne. Vous pouvez la retrouver dans la liste de personnes à droite de votre écran. Allez dans le salon texte général pour voir tout le monde à droite).
 Quand vous cliquez sur le pseudo d’une personne, une petite fenêtre s’ouvre. Elle affiche entre autre les rôles du membre. Par défaut il n’y en a aucun. cliquez sur le petit + puis sur le rôle que vous voulez attribuer à cette personne.
Quand vous cliquez sur le pseudo d’une personne, une petite fenêtre s’ouvre. Elle affiche entre autre les rôles du membre. Par défaut il n’y en a aucun. cliquez sur le petit + puis sur le rôle que vous voulez attribuer à cette personne.